Odzyskiwanie dostępu do Sophos UTM w przypadku utraty hasła
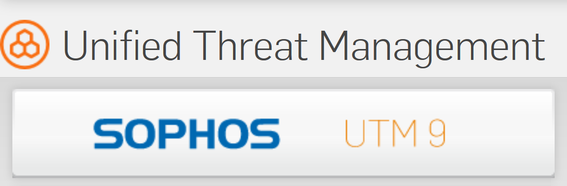 Pamiętajmy, że człowiek jest tylko człowiekiem – administrator IT, choć to może nie jest takie oczywiste – także. Jeśli na głowie ma zbyt wiele zadań, istnieje duże ryzyko, że dane logowania do pewnych, czasem kluczowych, kont i systemów, mogą wylecieć mu z głowy. Nawiązując do popularnego w ostatnim czasie hasła „jak żyć”, prezentujemy poradnik odzyskiwania haseł do Web Administracji (konto 'admin’) oraz konsoli UTM (’loginuser’ oraz root) w przypadku utracenia dostępu do Sophos UTM.
Pamiętajmy, że człowiek jest tylko człowiekiem – administrator IT, choć to może nie jest takie oczywiste – także. Jeśli na głowie ma zbyt wiele zadań, istnieje duże ryzyko, że dane logowania do pewnych, czasem kluczowych, kont i systemów, mogą wylecieć mu z głowy. Nawiązując do popularnego w ostatnim czasie hasła „jak żyć”, prezentujemy poradnik odzyskiwania haseł do Web Administracji (konto 'admin’) oraz konsoli UTM (’loginuser’ oraz root) w przypadku utracenia dostępu do Sophos UTM.
Poradnik dotyczy Sophos UTM V7, V8 i V9.
Resetowanie hasła do Web Administracji
Jeśli nie możesz zalogować się do interfejsu Web Administracji przy użyciu konta 'admin’, ale pamiętasz hasło dla konta root i masz bezpośredni dostęp do UTMa lub możesz połączyć się przez SSH, spróbuj procedury opisanej poniżej. W innym przypadku przejdź do części „Resetowanie wszystkich haseł”.
- Zaloguj się do konsoli UTM (fizycznie na urządzeniu lub przez SSH) na konto użytkownika root.
- Wpisz: cc
- Wpisz: RAW
- Wpisz: system_password_reset
Przy następnej próbie zalogowania się do Web Administracji zobaczysz ekran ustawień hasła administratora, w którym będziesz mógł wprowadzić nowe hasło dla użytkownika 'admin’.
Resetowanie wszystkich haseł
W przypadku hardware lub software appliance, kiedy nie ma możliwości zalogowania się do konsoli UTM (brak hasła), istnieje możliwość zresetowania haseł, jeśli masz bezpośredni dostęp do UTM.
W przypadku hardware appliance, konieczne jest podłączenie klawiatury i monitora do UTM, aby we właściwym momencie przerwać procedurę uruchamiania.
- Wyłącz UTM.
- Upewnij się, że klawiatura i monitor są podłączone do urządzenia.
- Włącz UTM, poczekaj aż wystartuje ładowanie GRUB.
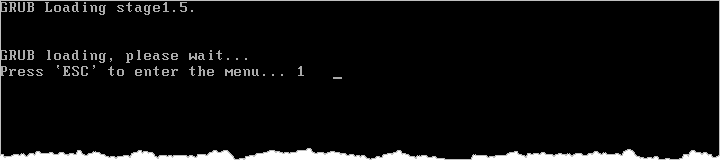 …następnie naciśnij klawisz 'Esc’, zanim zakończy się czas oczekiwania.
…następnie naciśnij klawisz 'Esc’, zanim zakończy się czas oczekiwania. - Wybierz (podświetl, nie klikaj enter/return, wyłącznie użyj kursorów) wersję software, która działa na UTM (nie 'previous’ lub 'rescue’).
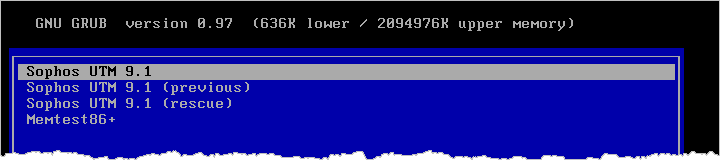
- Naciśnij klawisz 'e’ na klawiaturze.
- Wybierz (podświetl, ponownie nie klikaj enter) drugą opcję z listy, zaczynającą się od słowa 'kernel’.
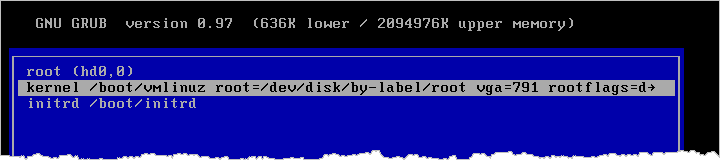
- Naciśnij klawisz 'e’ na klawiaturze.
- Wpisz: init=/bin/bash

- Naciśnij klawisz 'enter’ i poczekaj na przeładowanie się ekranu.
- Naciśnij klawisz 'b’ na klawiaturze. UTM uruchomi się.
- Wpisz: passwd loginuser
- Wprowadź i potwierdź nowe hasło dla konta użytkownika 'loginuser’.
- Wpisz: passwd root
- Wprowadź i potwierdź nowe hasło dla konta root.
Kroki 11 – 14 przedstawione są na poniższych obrazkach.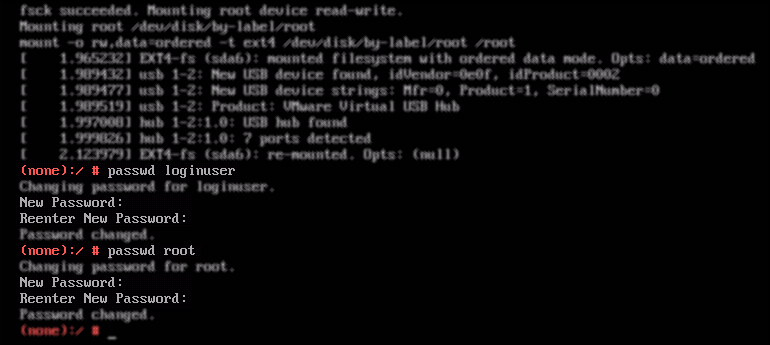
- Wciśnij Ctrl+Alt+Del na klawiaturze. UTM zrestartuje się.
- Zaloguj się jako root korzystając z nowo utworzonego hasła i zresetuj hasło dla konta 'admin’, wykorzystywanego do Web Administracji (jak na obrazku poniżej).
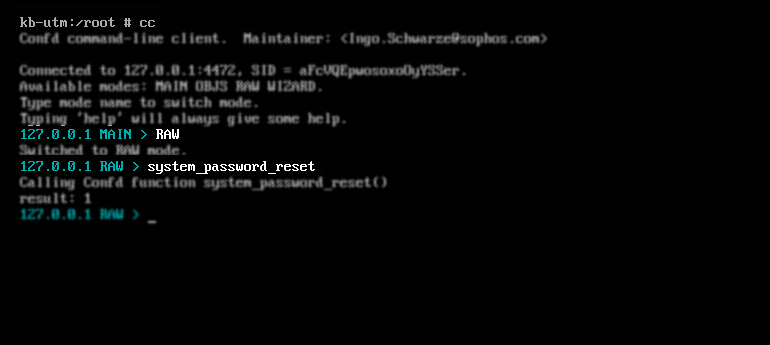
- Połącz się do Web Administracji jak zwykle (w razie konieczności, odśwież przeglądarkę, aby wyczyścić poprzednie połączenia).
- Ustaw nowe hasło dla konta 'admin’.
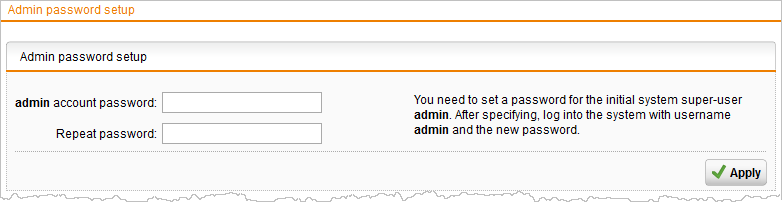
Po tej operacji dostęp do Web Administracji zostanie przywrócony, a hasła do konsoli zresetowane.
Brak sieci lokalnej w dopuszczonych sieciach do Web Administracji
Jeśli nie wyświetla się strona logowania do Web Administracji, dopuszczone sieci mogły ulec zmianie. Istnieje możliwość zmiany dopuszczonych sieci, używając poniższych poleceń.
- Wpisz: cc
- Wpisz: webadmin
- Wpisz: allowed_networks@
- Wpisz: =[’REF_NetworkAny’]
