Jak zaktualizować IceWarp Server do EPOS (Windows)
Każda nowa wersja, to z jednej strony poprawki, z drugiej wzbogacenie o dodatkowego funkcje – tak właśnie należy odbierać IceWarp Server w wersji EPOS. Jest to naszpikowany nowościami serwer pocztowy, w którym jeszcze większy nacisk producent położył na mobilność i wykorzystanie pracy grupowej.
Przed przejściem do aktualizacji do IceWarp Server EPOS, przeczytaj artykuł dotyczący downgrade’u, ponieważ producent wprowadził pewne zmiany w technologii. Ważne w tym przypadku jest zrobienie kopii zapasowej (ustawień, baz danych, etc.), gdyż to jedyna opcja cofnięcia aktualizacji.
Aby wykorzystać pełną funkcjonalność IceWarp Server w wersji EPOS, zaleca się przejście z bazy danych SQLite na MySQL DB przed przeprowadzeniem aktualizacji. Wyeliminuje to ograniczenia SQLite, w tym m.in. brak możliwości obsługi obcych kluczy.
API CHECK
Najnowsza wersja wymaga pomyślnego zaliczenia testu API, aby upewnić się, że serwer jest dostępny z zewnątrz. Wymaga tego najnowsza funkcja – Dashboard. Jest to pierwszy krok dla każdej aktualizacji do wersji EPOS.
Ten test otwiera dwie sesje jednocześnie; w pierwszej sesji klient kontaktuje się z mikrousługą Dashboard w chmurze i przedstawia się. Kontynuuje ona prosząc Twój serwer, aby dostarczył następnie dane Smart Discover.
W drugiej sesji serwer w chmurze spróbuje skontaktować się z Twoim serwerem używając danych Smart Discover i udzieli odpowiedzi w ramach pierwszej sesji.
Istnieje opcja pominięcia tego testu, ale zalecane jest zweryfikowanie, dlaczego nie możesz się połączyć z interfejsem API IceWarp. Problemy prawdopodobnie będą dotyczyć Twojej infrastruktury, więc producent zaleca sprawdzenie ustawień zapory sieciowej i Smart Discover. Ostatnią rzeczą jest upewnienie się, że komunikacja przebiega w obie strony.
INSTALACJA KROK PO KROKU
- IceWarp EPOS możesz pobrać ze strony producenta – musisz wybrać opcję „aktualizacja” i wprowadzić numer zamówienia (Order ID).
- Po zakończeniu pobierania, możesz przejść do aktualizacji.
- Uruchom instalator IceWarp Server 14.0 jako administrator i wybierz język dla kreatora instalacji.
- Zobaczysz ekran powitalny kreatora.
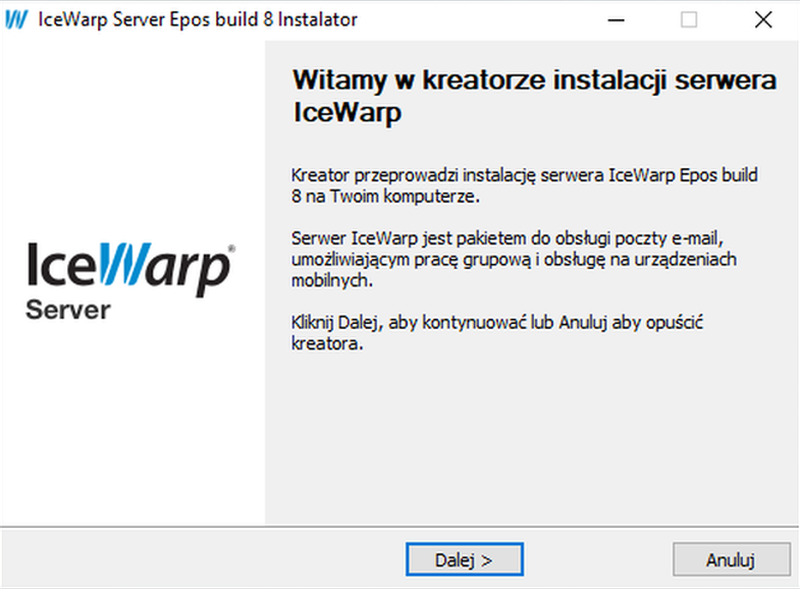
- Kliknij „Dalej”, aby zobaczyć umowę licencyjną. Przeczytaj ją uważnie.
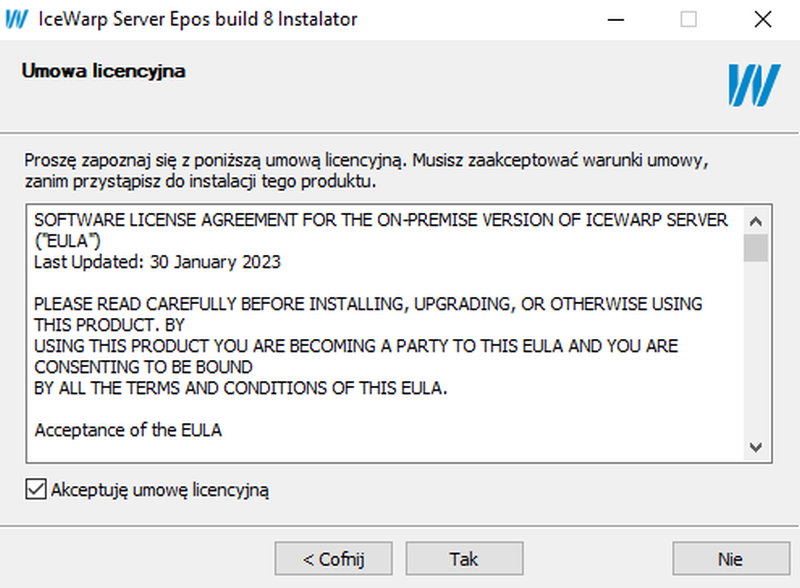
- W następnym kroku zostaniesz zapytany, czy chcesz zainstalować dodatkowe komponenty, takie jak „Ikona pulpitu”, „Ikona szybkiego uruchamiania”, itp.
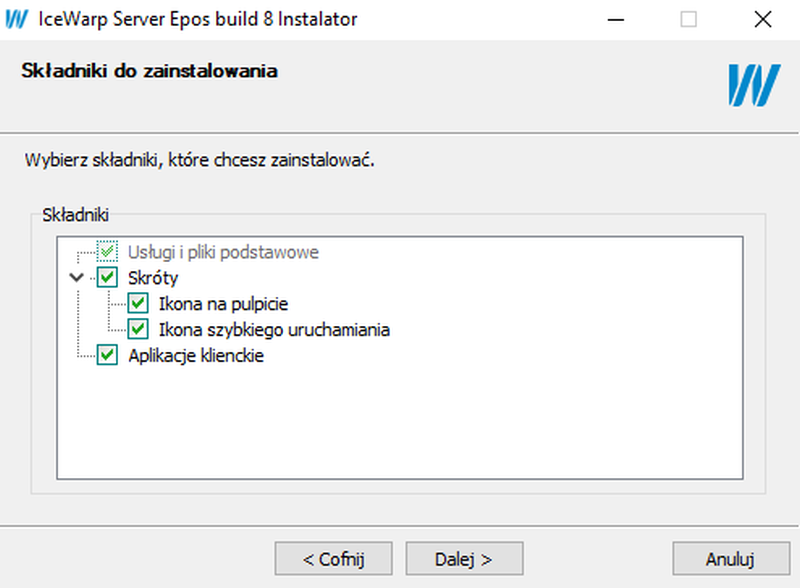
- Nie możesz wybrać innego miejsca dla folderu docelowego, ponieważ jest to aktualizacja – używa ona danych obecnej instalacji.
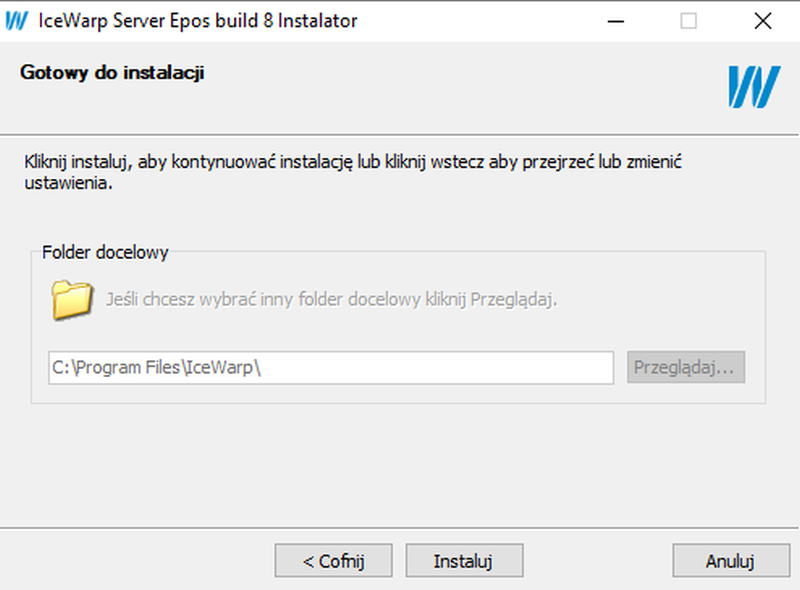
- Rozpoczął się proces instalacji.
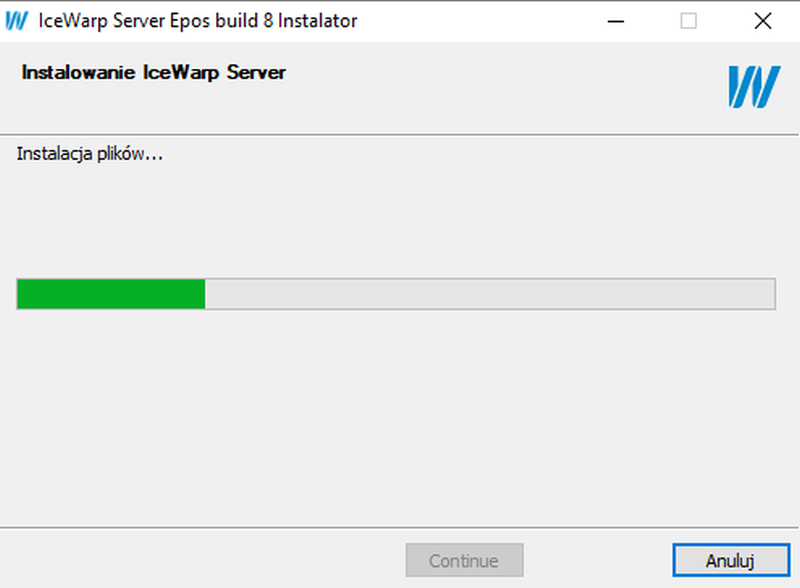
- Instalator zakończył pracę. Kliknij „OK”, aby kontynuować.
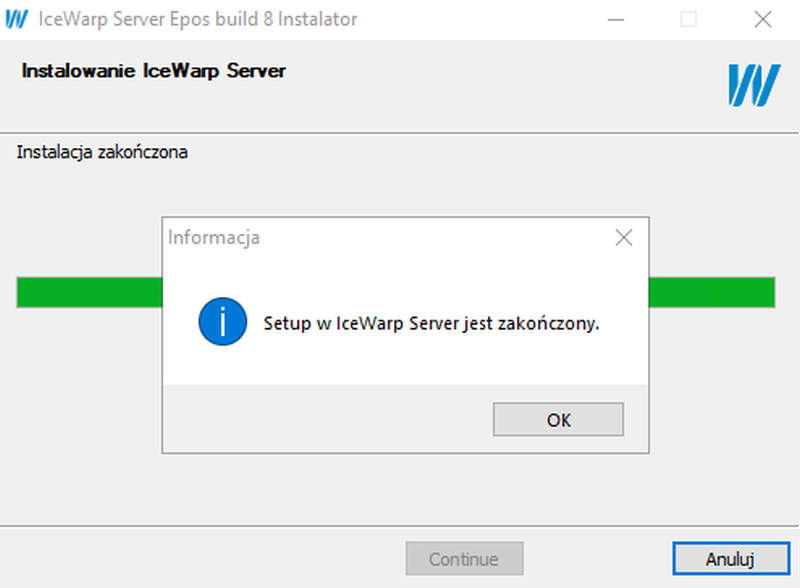
- Na ostatnim zrzucie ekranu, który wymaga kliknięcia „Dalej”, znajduje się strona, na której możesz wybrać m.in. czy chcesz przeczytać o nowościach w tej wersji.
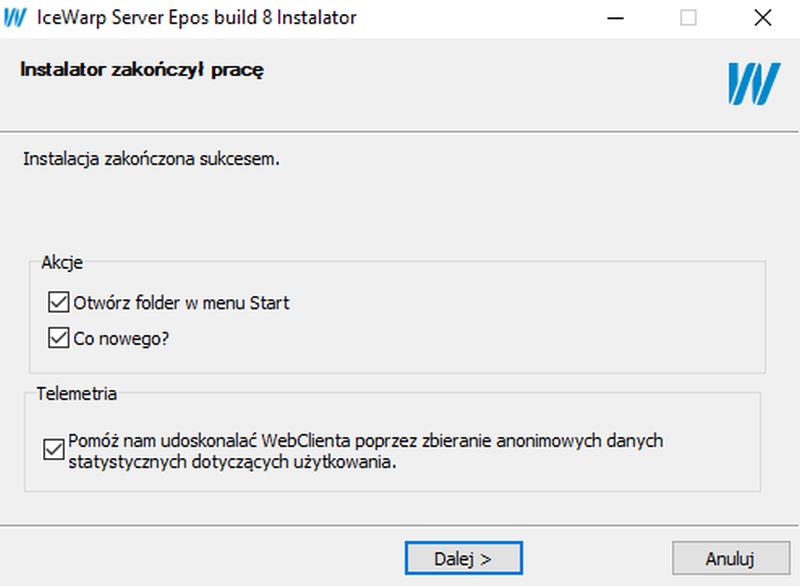
- Finalny krok instalacji zawiera informacje o „Yoda Fulltext Search”, a klikając „Strona kreatora”, zostaniesz przekierowany do kreatora konfiguracji „Yoda”.
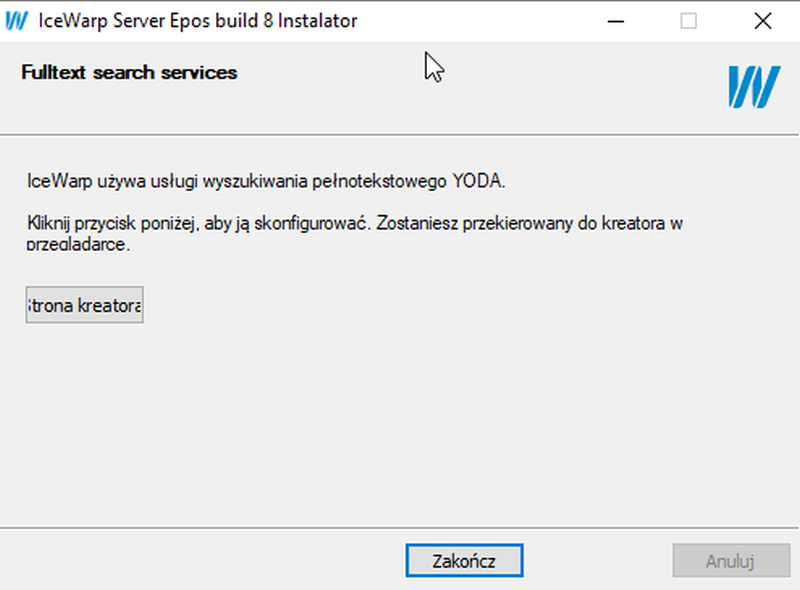
W ten sposób zakończyłeś aktualizację IceWarp Server do wersji EPOS. Sprawdź, czy wszystko działa, a jeśli zauważysz problemy, niezwłocznie skontaktuj się z pomocą techniczną.
