W jaki sposób archiwizować pocztę Microsoft Office 365 – MailStore
![]()
Wraz z producentem MailStore przygotowaliśmy krótki tutorial jak archiwizować maile w chmurze Microsoft Office 365.
MailStore Server oferuje kilka sposobów na archiwizowanie maili ze programu Microsoft Office 365. Jeśli nie jesteś pewien, która metoda archiwizacji będzie najlepiej pasowała do Twojej firmy, przejdź do Wyboru właściwej strategii archiwizacji.
Ważna informacja: W zależności od Twojego pakietu Office 365, niektóre metody archiwizacji nie mogą być używane w MailStore. Metody opisane w wymagają funkcji, które są dostępne tylko w planach Office 365 średnich firm oraz dużych przedsiębiorstw.
Ważna informacja: W zależności od planu 365 pakietu Office, niektóre metody archiwizacji nie mogą być użyte przez MailStore. Metody opisane w „Archiving Multiple Office 365 Mailboxes Centrally” i „Archiving Incoming i Outgoing Emails Directly” wymagają funkcji, które są dostępne tylko w pakietach Office 365 dla średnich oraz dużych przedsiębiorstw.
Oto co znajdziesz w naszym przewodniku po archiwizacji MS Office 365:
1 Synchronizacja Użytkowników
2 Indywidualna Archiwizacja skrzynek Office 365
– 2,1 Konfigurowanie procesu archiwizacji
• 3 Archiwizacja wielu skrzynek pocztowych Office 365
– 3.1 Krok 1: Konfigurowanie głównego użytkownika dla dostępu do skrzynek pocztowych
– 3.2 Krok 2: Konfiguracja serwera MailStore
• 4 Bezpośrednia archiwizacja przychodzących i wychodzących wiadomości e-mail
– 4.1 Podstawowe funkcje
– 4.2 Krok 1: Tworzenie skrzynki pocztowej z wykorzystaniem Journaling’u
– 4.3 Krok 2: Konfiguracja serwera MailStore
• 5 Rozwiązywanie problemów
___________________________________________________________________________
1 Synchronizacja Użytkowników
Zgodnie z wymogami Microsoft Exchange do synchronizacji użytkowników wykorzystujemy Active Directory, zalecane jest ustawić synchronizację w taki sposób, jak jest opisany w rozdziale Integracja z usługą Active Directory, z instrukcji serwera MailStore.
2 Indywidualna Archiwizacja skrzynek Office 365
Postępując zgodnie z procedurą opisaną w linku powyżej, skrzynki pocztowe Exchange mogą być archiwizowane dla konkretnego użytkownika MailStore. Proces archiwizacji może być wykonywany ręcznie lub automatycznie, zgodnie z harmonogramem.
2,1 Konfigurowanie procesu archiwizacji
Dla konfiguracji każdej skrzynki pocztowej z osobna, należy postępować w następujący sposób:
- Jeśli skrzynka bieżącego użytkownika ma być archiwizowana do własnego archiwum użytkownika, zaloguj się do klienta MailStore jako administrator. Tylko administrator może archiwizować maile za innych użytkowników.
- Kliknij Archive Email.
- Z listy Email Servers w oknie Create Profile, wybierz Microsoft Exchange, aby utworzyć nowy profil archiwizacji.
- Kreator pomaga w precyzowaniu ustawień archiwizacji.
- Wybierz pojedynczą skrzynkę pocztową.
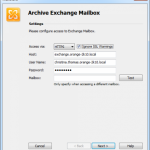
W obszarze Access via wybierz protokół, który ma być używany do uzyskania dostępu do serwera Exchange. Jeśli to możliwe, należy stosować HTTPS.
Uwaga: w zależności od wybranego protokołu, istnieje opcja Ignore SSL Warnings. Jest opcja dotycząca ostrzeżeń często pojawiających się na serwerach gdzie istnieje własny lub „niezaufany” certyfikat SSL.
- W polu Host, wprowadź nazwę serwera Exchange.
Uwaga: Jeśli korzystasz z zewnętrznego hostingu poczty i chcesz ją zarchiwizować, ale nie znasz nazwy hosta, możesz znaleźć go za pomocą MailStore Exchange Autodiscover Tool.
- W polu User Name wprowadź nazwę użytkownika Windows, którego wiadomości mają być archiwizowane (np. peter.stein@domain.local lub peter.stein@domain.com).
- Uwaga: Alternatywnie można wskazać użytkownika z określonymi uprawnieniami do archiwizowanej skrzynki. W tym przypadku konieczne jest, żeby poczta do archiwizacji została określona w Mailbox (opcjonalnie), patrz poniżej.
- W polu Password wpisz hasło użytkownika.
- Tak długo, jak adres e-mail użytkownika odpowiada nazwie użytkownika Windows, pole Mailbox (opcjonalnie) musi być puste. W przeciwnym razie, musi tutaj zostać wpisany adres e-mail użytkownika.
- Kliknij przycisk Test, aby sprawdzić, czy MailStore może uzyskać dostęp do skrzynki pocztowej.
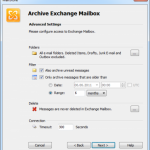
- Kliknij przycisk Next.
- W razie potrzeby dostosuj ustawienia listy folderów do archiwizowania (List of Folders to be Archived), filtrów i zasad usuwania (Deletion Rules). Domyślnie, żadne wiadomości nie zostaną usunięte ze skrzynki pocztowej. Wartość Timeout musi być regulowana w szczególnych przypadkach (np. z bardzo wolnymi serwerami).
Ważna informacja: Czy określiłeś IMAP jako protokół oraz zdefiniowałeś reguły usuwania? Jeśli tak, puste foldery (foldery nie zawierające e-maili, jak Elementy usunięte lub kontakty) muszą zostać ręcznie dodane do listy wykluczonych folderów. Jest to jedyny sposób, aby uniknąć archiwizowania tych folderów i usuwania zgodnie z określoną zasadą usuwania. Proszę przeczytać więcej w rozdziale Archiwizacja określonych folderów.
- Kliknij przycisk Dalej, aby kontynuować.
- Jeśli jesteś zalogowany do MailStore Server jako administrator, docelowe archiwum musi zostać określone. Wybierz archiwum użytkownika, dla którego wybrana skrzynka ma być archiwizowana. Jeśli użytkownik nie istnieje, kliknij Utwórz nowego użytkownika (Create a new user).
- Kliknij przycisk Next.
- W ostatnim etapie możemy określić nazwę profilu (name for the archiving profile). Po kliknięciu przycisku Zakończ, profile archiwizacji zostaną zapisane pod profilami (Saved Profiles) i o ile istnieje taka potrzeba można je uruchomić od razu.
Więcej informacji na temat sposobu wykonywania archiwizacji profilów można znaleźć w temacie Email Archiving with MailStore Basics.
3 Archiwizacja wielu skrzynek pocztowych Office 365
Dzięki MailStore, niektóre lub wszystkie skrzynki pocztowe w programie Microsoft Office 365 mogą zostać archiwizowane w prosty sposób. Wszystkie niezbędne przygotowania, takie jak tworzenie użytkowników MailStore, mogą być wykonane automatycznie. Sam proces archiwizacji może być wykonywany ręcznie lub automatycznie, zgodnie z harmonogramem.
Ważna uwaga: funkcja Application/Impersonation, która jest wymagana w celu archiwizacji wielu skrzynek Office 365, jest dostępna tylko w pakietach Office 365 dla średnich oraz dużych przedsiębiorstw (E1-E5).
3.1 Krok 1: Konfigurowanie głównego użytkownika dla dostępu do skrzynek pocztowych
Krok 1: Tworzenie centralnego użytkownika dla dostępu do skrzynek pocztowych
Przed rozpoczęciem procesu archiwizacji w MailStore, musi zostać utworzony użytkownik. Następnie należy wykonać następujące kroki, aby uzyskać uprawnienia dostępu do nowo utworzonego użytkownika na wszystkich skrzynkach pocztowych:
- Zaloguj się do portalu internetowego firmy Microsoft poprzez Twoje konto administratora Office 365.
- Kliknij Admin, a następnie Manage pod Exchange Online.
- Następnie przejdź do Roles & Auditing > Administrator Role.
- W pozycji Role Groups wybierz opcję nowy/New ….
- Wprowadź odpowiednią nazwę i opis nowej roli grupy.
- W pozycji Roles dodaj rolę ApplicationImpersonation
- W pozycji Members dodaj użytkownika, któremu chcesz nadać uprawnienia dostępu do wszystkich skrzynek pocztowych.
Ważna informacja: Użytkownicy, do których rola Application Impersonation zostanie przypisana, nie muszą być wcześniej zdefiniowani w MS Ex jako specjalni, uprzywilejowani użytkownicy grupy administracyjnej (np. „Domain Admins”, „Enterprise Admins”, „Exchange Organization Administratorzy” lub „Administrator”). W konfiguracji MailStore nie jest to wymagane.
- Kliknij przycisk Zapisz, aby utworzyć nową rolę grup.
3.2 Krok 2: Konfiguracja serwera MailStore
Należy postępować w następujący sposób:
- Zaloguj się do klienta MailStore jako administrator.
- Kliknij Archive Email
- Z listy E-mail Servers w obszarze tworzenia profilu (Create Profile), wybierz Microsoft Exchange, aby utworzyć nowy profil archiwizacji.
- Otworzy się kreator, który pomoże Ci w określeniu ustawień archiwizacji.
- Wybierz opcję Multiple Mailboxes.
- Aby móc archiwizować wiele skrzynek pocztowych, niektórzy użytkownicy MailStore wraz z ich adresami e-mail muszą mieć możliwość zarządzania użytkownikami MailStore. Jeśli to nie jest przypadek, MailStore zaoferuje skonfigurowanie i wykonanie synchronizacji usługi Active Directory. Po zakończeniu kreator się wznowi. Jeśli synchronizacja Active Directory nie jest konieczna, proces może zostać anulowany. W tym przypadku, użytkownik musi być utworzony ręcznie, tak jak zostało to opisano w rozdziale User Management. Po zakończeniu kliknij przycisk Archive Email, a następnie Microsoft Exchange.
- Pod pozycją Access via, wybierz protokół, który będzie używany przy uzyskania dostępu do serwera Exchange. Jeśli to możliwe, należy stosować HTTPS.
Uwaga: w zależności od wybranego protokołu, istnieje opcja Ignore SSL Warnings. Jest opcja dotycząca ostrzeżeń często pojawiających się na serwerach gdzie istnieje własny lub „niezaufany” certyfikat SSL.
- W polu Host, wprowadź nazwę serwera Exchange.
Uwaga: Jeśli korzystasz z zewnętrznego hostingu poczty i chcesz ją zarchiwizować, ale nie znasz nazwy hosta, możesz znaleźć go za pomocą MailStore Exchange Autodiscover Tool.
- W polu User Name wprowadź nazwę użytkownika Windows, którego wiadomości mają być archiwizowane
- Kliknij przycisk Dalej, aby kontynuować.
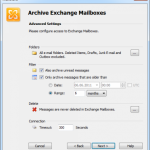
- W razie potrzeby dostosuj ustawienia listy folderów do archiwizowania (List of Folders to be Archived), filtrów i zasad usuwania (Deletion Rules). Domyślnie, żadne wiadomości nie zostaną usunięte ze skrzynki pocztowej. Wartość Timeout musi być regulowana w szczególnych przypadkach (np. z bardzo wolnymi serwerami). Należy pamiętać, że te ustawienia mają zastosowanie do wszystkich skrzynek pocztowych, które mają być archiwizowane, jak to określono w następnym kroku.
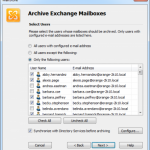
- Wybierz użytkowników, których skrzynki pocztowe mają zostać zarchiwizowane. Dostępne są następujące opcje:
Wszyscy użytkownicy ze skonfigurowanym adresem e-mail
- Wybierz tę opcję do archiwizacji skrzynek pocztowych wszystkich użytkowników, które mają utworzone adresy e-mail, w panelu zarządzania użytkownikami MailStore.
Wszyscy użytkownicy z wyjątkiem następujących
- Wybierz tę opcję, aby wyłączyć poszczególnych użytkowników (i co za tym idzie ich skrzynek pocztowych Exchange) z procesu archiwizacji za pomocą listy użytkowników.
Tylko wybrani użytkownicy
- Wybierz tę opcję w celu włączenia poszczególnych użytkowników (i co za tym idzie ich skrzynek pocztowych Exchange)do procesu archiwizacji za pomocą listy użytkowników . Tylko skrzynki wybranych użytkowników będą archiwizowane.
Synchronizacja z Active Directory przed archiwizacją
- W ostatnim etapie, możemy określić nazwę profilu archiwizacji ( name for the archiving profile). Po kliknięciu przycisku Zakończ, profile archiwizacji będą widoczne pod zapisanymi profilami (Saved Profiles) i jeżeli jest taka potrzeba można je uruchomić od razu. Lista użytkowników MailStore będzie synchronizowana z usługą Active Directory, zanim jakikolwiek proces archiwizacji zostanie wykonywany. Zaletą jest to, że na przykład, nowi pracownicy zostaną utworzeni jako użytkownicy MailStore przed archiwizacją, więc gdy proces archiwizacji jest wykonywany, ich skrzynki pocztowe Exchange są archiwizowane automatycznie. Opcja ta jest szczególnie zalecana, gdy proces archiwizacji ma być wykonywany regularnie, zgodnie z harmonogramem.
Więcej informacji na temat sposobu wykonania profili archiwizacji można znaleźć w temacie Email Archiving with MailStore Basics
4 Bezpośrednia archiwizacja przychodzących i wychodzących wiadomości e-mail
- Przy wsparciu funkcji journaling Office 365 Exchange Online, MailStore może archiwizować przychodzące i wychodzące wiadomości e-mail wszystkich użytkowników automatycznie. Jest to jedyny sposób, aby mieć pewność, że wszystkie wiadomości są archiwizowane w całości.
Ważna uwaga: funkcja journaling Office 365 Exchange Online, która jest wymagana do wykonania archiwum przychodzących i wychodzących wiadomości e-mail bezpośrednio na serwerze, jest dostępna tylko w pakiecie Office 365 dla średnich i dużych przedsiębiorstw (E1-E5).
4.1 Podstawowe funkcje
Microsoft Office 365 Exchange Online zapewnia możliwość zapisania wszystkich przychodzących, wychodzących i wewnętrznych e-maili. W momencie wysyłania i odbierania, kopia odpowiedniego e-maila jest tworzona i przechowywana w skrzynce pocztowej o nazwie Journal Mailbox. Dodatkowo, e-mail jest wyposażony w raport Journal zawierający informacje o faktycznym stanie nadawców i odbiorców.
MailStore może być skonfigurowany do archiwizacji mailbox Journal w regularnych odstępach czasu. Podczas tego procesu, wiadomości e-mail ze skrzynki pocztowej Journal zostaną przypisane do odpowiednich użytkowników MailStore (tj. ich archiwa użytkownika) automatycznie. Oznacza to, że wszyscy użytkownicy są w stanie zobaczyć tylko swoje własne e-maile.
Przed konfiguracją procesu archiwizacji w MailStore, funkcja journaling musi być zainstalowana w pakiecie Office 365 Exchange Online. Należy zatem postępować w następujący sposób:
4.2 Krok 1: Tworzenie skrzynki pocztowej z wykorzystaniem Journaling’u
Poniżej opiszemy, jak skonfigurować funkcję Journaling dla konta Microsoft Office 365.
- Zaloguj się do portalu internetowego firmy Microsoft z konta administratora Office 365.
- Kliknij na Admin, a następnie Manage under Exchange Online.
- Kliknij na Mail Control > Journaling.
- Kliknij przycisk New … aby skonfigurować nową regułę funkcji journal.
- Skonfiguruj nową regułę w następujący sposób:
– Jeśli wiadomość jest wysyłana do lub z … Zastosuj do wszystkich wiadomości
– Funkcja journal dla następujących komunikatów … Wszystkie wiadomości
- Ustaw Wyślij raporty journal (Send journal reports) do dowolnego adresu e-mail.
- W imię zasady wprowadzić odpowiednią nazwę dla nowej reguły czasopisma, na przykład archiwizacji Journal MailStore.
- Na koniec kliknij Zapisz i zatwierdź (Yes) jeśli chcesz, żeby ta zasada miała zastosowanie do wszystkich przyszłych wiadomości.
4.3 Krok 2: Konfiguracja MailStore serwer
Tworzenia profilu archiwizacyjnego jest bardzo podobne do niehostowanego środowiska Exchange 2010.
Ważna uwaga: Jeżeli skrzynka jounalingowa jest standardową skrzynką IMAP, nadal należy wybrać Microsoft Exchange > Archiwizacja e-maili – przychodzące i wychodzące maile automatycznie aby upewnić się, że MailStore przetwarza raporty journalingowe poprawnie. „Dostęp przez” zwykle wymaga ustawienia na IMAP, IMAP-TLS lub IMAP-SSL.
Producent zwraca uwagę, że MailStore Server nie może usuwać e-maili journalingowych Exchange ze skrzynek GMail i że dostawca skrzynek IMAP nie może usuwać nagłówków X-MS-Journal-Report z maili journalingowych.
Konfiguracja, proszę postępować według poniższych kroków:
- Uruchom klienta MailStore na komputerze, dla którego zadania archiwizacji będą wykonywane regularnie i według harmonogramu. Może to być serwer MailStore lub każdy inny komputer. Zaloguj się jako administrator.
- Kliknij „Archiwizuj wiadomości e-mail”.
- Z listy w górnym obszarze okna wybierz Microsoft Echange, aby utworzyć nowy profil archiwizacji.
- Kreator uruchomi się aby pomóc w konfiguracji ustawień archiwizacji.
- Wybierz „Przychodzące i wychodzące wiadomości automatycznie.
- Aby archiwizować maile automatycznie i natychmiast po wysłaniu lub otrzymaniu, niektórzy użytkownicy MailStore z ich adresami e-mail muszą istnieć w zarządzaniu użytkownikami MailStore. Jeżeli wiadomości nie muszą być archiwizowane natychmiast, MailStore zaproponuje stworzenie i wykonanie synchronizacji z Active Directory. Po zakończeniu operacji okno kreatora zostanie automatycznie przywrócone. Jeśli Synchronizacja AD nie jest wymagana, proces można przerwać. W tym przypadku użytkownicy muszą być utworzeni ręcznie zgodnie z opisem w rozdziale „zarządzanie Użytkownikami”. Po zakończeniu, kliknij Archiwizuj wiadomości e-mail, a następnie Microsoft Exchange.
- Wartość Timeout może zostać sprecyzowana indywidualnie. Warto o tym pomyśleć przy np. wolniejszych maszynach albo słabszym łączu.
- Przy „Dostępie przez”, wybierz protokół używany do dostępu do serwera Exchange. Jeżeli tylko jest to możliwe, zaleca się wykorzystanie HTTPS.
- Ważna uwaga: W zależności od wybranego protokołu, istnieje możliwość igronowania ostrzeżeń SSL. Zwykle te ostrzeżenia pojawiają się jeśli korzystamy z nieuwiarygodnionego certyfikatu SSL.
- W polu Host wpisz nazwę serwera Exchange.
Uwaga: Jeśli korzystasz z zewnętrznego hostingu poczty i chcesz ją zarchiwizować, ale nie znasz nazwy hosta, możesz znaleźć go za pomocą MailStore Exchange Autodiscover Tool.
- W polu Nazwa użytkownika i hasło, wprowadź dane dostępu użytkownika, który ma dostęp do skrzynki pocztowej Journal Exchange (czyli użytkownika, który został utworzony podczas konfigurowania skrzynki pocztowej Journal).
- Jeżeli adres e-mail użytkownika dopasowany jest do nazwy użytkownika logowania Windows, to pole Mailbox (wypełniane opcjonalnie) może pozostać puste. W przeciwnym razie, adres e-mail użytkownika musi zostać dopisany.
- Przed archiwizacją producent zaleca synchronizację z Active Directory: Jeśli ta opcja jest zaznaczona, lista użytkowników MailStore będzie synchronizowana z usługą Active Directory, zanim proces archiwizacji zostanie zainicjowany.
- Opcję kasowania poczty z archiwizowanych konto pocztowych należy odznaczyć tylko wtedy, kiedy już przetestowaliśmy działanie konfigurowane mechanizmu. Należy pamiętać że MailStore nie archiwizuje żadnych duplikatów poczty emaile.
- Kliknij przycisk Test, aby sprawdzić, że MailStore może uzyskać dostęp do skrzynki pocztowej.
- Kliknij przycisk Dalej, aby kontynuować.
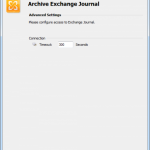
- Wartość Timeout może być określona zgodnie z potrzebami klienta.
- Kliknij przycisk Dalej, aby kontynuować.
- Na ostatnim etapie, można określić nazwę profilu archiwizacji. Po kliknięciu przycisku Zakończ, profile archiwizacji będą zapisane i wrazie potrzeby można je uruchmoć od razu.
- Więcej informacji na temat sposobu wykonania profili archiwizacji można znaleźć w temacie Email Archiving with MailStore Basics
5 Rozwiązywanie problemów
Dla większości przypadków powyższy opis będzie wystarczający. Zdarza się że, w zależności od konfiguracji Microsoft Exchange Server, możliwe jest, że połączenie lub rejestracja będzie kończyła się niepowodzeniem, nawet jeśli wszystkie dane zostały wpisane poprawnie. Jeśli sugestie zawarte w odpowiednich komunikatów o błędach nie eliminują problemu, należy spróbować jednego lub więcej z tych alternatywnych ustawień:
- Użyj protokołu HTTP, a nie HTTPS.
- Upewnij się, że pole Mailbox (opcja) zawiera adres e-mail użytkownika (jeżeli różni się od nazwy użytkownika logowania Windows).
- Użyj IMAP (bez szyfrowania), IMAP-TLS lub IMAP-SSL (także szyfrowane) zamiast HTTPS. Pamiętaj, aby skorzystać z protokołu IMAP, to musi on być aktywowany w programie Exchange.
W przypadku dodatkowych pytań, zapraszamy do kontaktu z działem pomocy technicznej: dystrybutor MailStore w Polsce
Zapraszamy także do zapisów na certyfikowane szkolenia technicznego MailStore.

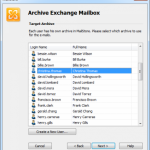
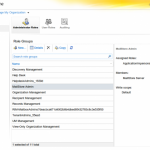
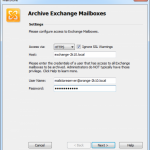
4 Komentarzy. Zostaw nowy